
|
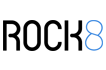


Tous les logos, marques et images de ce site sont les propriétés de leurs propriétaires respectifs.
Ce site n'entretient aucun contact avec Take-Two ou un autre quelconque associé du développeur.
GTANF :
GTA 6 -
GTA 5 -
GTAMulti -
Chinatown Wars -
GTA 4 -
Vice City Stories -
Liberty City Stories -
San Andreas -
Vice City -
GTA 3 -
GTA Old School -
RDR 2 |
COD-France |
BF-France |
Xbox One France |
Gamewise |
Annonceurs |
Contact